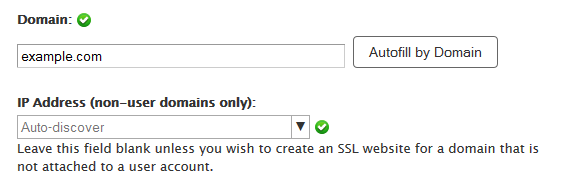As a Reseller, you can manage SSL‘s for your customers, in this guide I will show you how to Generate a CSR, Install an SSL, and Install a Self Signed SSL.
Generate a CSR(Signing Request), Certificate, and Key:
- Login to WHM
- Click SSL/TLS on the left navigation menu, then the Generate an SSL Certificate and Signing Request Generate an SSL Certificate and Signing Request button.
- Fill in the information for the SSL you are requesting, then click the Create button.
- You will then seeSigning Request, Certificate, and Key fields. Copy the text in the fields, as needed. When you request an SSL, provide the Signing Request as your CSR. It will look similar to this:—–BEGIN CERTIFICATE REQUEST—–
MIIDBDCCAewCAQAwgaIxCzAJBgNVBAYTAlVTMQswCQYDVQQIDAJ2YTEXMBUGA1UE BwwOVklSR0lOSUEgQkVBQ0gxEzARBgNVBAoMCm15IGNvbXBhbnkxGzAZBgNVBAsM EmFjY291bnRzICBiaWxsYWJsZTEUMBIGA1UEAwwLZXhhbXBsZS5jb20xJTAjBgkq hkiG9w0BCQEWFmpvaG5wYXVsYmltaEBnbWFpbC5jb20wggEiMA0GCSqGSIb3DQEB AQUAA4IBDwAwggEKAoIBAQC71pAAJ+R2pFahbxNba2amArYf2sihhlJY7JCTO5Cr S+CcHH7SoWfdasf sedfasffdGButpAgFLYzbMtmP2nT0M0wfPvCwA0eyheli24wn3bM2e oxxN78CUNUfWZZUfGh3ppq0XJpnu7dncSzomQuSH5BAxi+riK76oA9nNkTY/3aUG DOcKZmkEYuZaNeA9EAew7R04TM5YW2WReecrHQ1Ay0AtRvbtQBlQNNNnrfZlakob Yk0OBleS+8Sf5tXl7et13BKNEYfhY8Xj5Ag5xxSdrWoT46L2RzmtSvV1gc946Kcl 0N7tZe3ydTCeA8kcMG4gpz5W7y6JePjOV5bk8qPBIIjRAgMBAAGgHDAaBgkqhkiG 9w0BCQcxDQwLR2V0MW5Nb3Rpb24wDQYJKoZIhvcNAQEFBQADggEBACU/ZpVJPvqG jiri+Gtov2Hi1Kqd7NE+RjHUL3eZvd/EoZGRFu871ZcFiMQLxSwdP3ssrHF6aQRW 9MrVd1/k2M5qzmxf3Vd/bklWMYOhsniW8aG778893IAdqXIF+iZAeX95543kb5qQ Ji0yw0fcBZb6wAroMqAtDPWNySK6DF/hOSNvLZ7BsUdsKq5R5NzYrUKnzB4m/dnF /2gFm5apPdXJvmXbuNGVFZ3VBi40mafWwJ0kjMVqNgCE0qr97W0bBHCHCZ5vYQZz JOvexPVsrJQUYHcTe0REk73XUAHtgIhpxUQ8uZrLQXUHoRcDiharJgTal9YQnPZc 78TaTKV0NtU= —–END CERTIFICATE REQUEST—–If you are going to install a Self-Signed Certificate, copy the Certificate, and Key fields.
Purchasing / Obtaining a SSL Certificate
Self Signed Certificates
If you are installing a Self Signed SSL Certificate, then you already have the certificate as you created it in the steps above.
Dedicated SSL Certificates
If you are purchasing the SSL certificate (either from InMotion Hosting or a 3rd party), you will generally be emailed the SSL Certificate shortly after you buy it.
Installing an SSL:
After you have a copy of your SSL Certificate, you can now install it within your WHM by following the steps below:
- Login to WHM
- Click SSL/TLS in the left navigation menu, then click the Install an SSL Certificate and Setup the Domain button.
***Important – In the Domain section, Browse and select the domain you are installing the certificate for, leaving the IP field on Auto-discover.
- There are 3 fields available, fill them in as needed and click the Submit button when you are done. Below is a brief description on the fields:
Field Description crt Copy and paste the contents of the .crt file, or the Certificate info from the previous section (if you are installing a self-signed certificate). key Copy and paste the contents of the .key file, or the Key info from the previous section (if you are installing a self-signed certificate). ca bundle Copy and paste the contents of the ca bundle, this would be provided when you purchase an SSL. You will not have one if it is self-signed.
Congratulations, now you know how to manage SSL certificates for your Reseller account!
Check out our Dedicated Server Hosting for your Docker setup.
destination source:https://www.inmotionhosting.com/support/edu/whm/install-ssl-whm